Administra tus proyectos con Planner
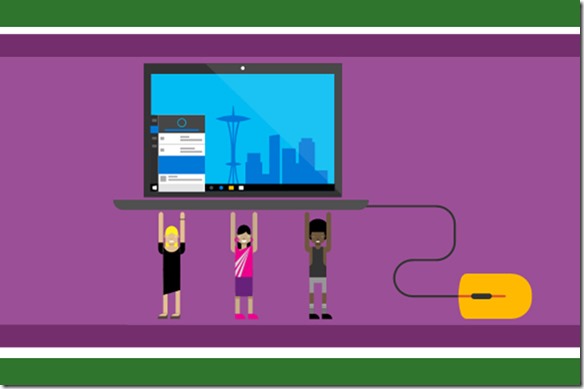
¿A veces piensas que necesitas contratar a un asistente personal para que no se te olvide nada? No es necesario, especialmente porque no será una opción económica. Con Planner de Office 365 podrás recordar todos tus pendientes y administrar tu tiempo con gran facilidad, y lo que es mejor, sólo necesitas tu cuenta UDLAP.
Planner es una herramienta de Office 365 que te permite organizar planes, trabajos, asignar tareas o chatear en equipo de una manera sencilla y rápida, por medio de sus distintas y útiles herramientas. Además, es muy efectivo para aquellos proyectos que necesitan una planeación correcta o que, de otra forma, requerirían un gran esfuerzo.
A continuación, te damos algunos tips para aprovecharlo al máximo:
1. Utiliza la fecha de vencimiento
Una de las facilidades que Planner ofrece es el poder ponerle una fecha de vencimiento a las actividades realizadas; esto te ayudará a que tú y tu equipo puedan estar pendientes de cuánto tiempo tienen para terminar el trabajo y así, organizarse mejor.
Para asignar una fecha de vencimiento, es necesario hacerlo desde que agregas una nueva tarea en la aplicación o seleccionar la tarea y dar clic en “Entrar”, para poder modificar la información.
2. Úsala en diferentes plataformas
Esta herramienta no sólo está disponible para una computadora de escritorio, también puedes acceder a ella desde tus dispositivos móviles, de esta forma será más sencillo estar en comunicación con el equipo y trabajar en donde sea.
Además, para que administrar una tarea en grupo sea más fácil y rápido, es mucho mejor si todos los miembros cuentan con la aplicación en alguno de sus dispositivos.
Consulta aquí las instrucciones para descargar Office 365, y con esta suite y tu cuenta UDLAP, el acceso a la herramienta Planner.
3. Adjunta archivos
En Planner se pueden adjuntar diferentes tipos de archivos para la realización del proyecto, esto les facilitará contar con los recursos necesarios para el proyecto; al mismo tiempo.
Para adjuntar un archivo o un vínculo, selecciona la tarea para mostrar sus detalles y, a continuación, elige “Adjuntar” o “Vínculo”.
4. Trabajen todos al mismo tiempo
Otro de los beneficios que nos trae Planner, es que además de poder compartir el avance del proyecto, esta herramienta te permite que más de un integrante trabaje al mismo tiempo sobre una tarea.
Sólo deberás agregar a una persona a tu tarea y después asignarle un rol en la lista. Puedes hacerlo desde que creas la tarea (da clic en “Asignar” y después selecciona a un usuario. Si no está en tus contactos, puedes agregarlo en “Agregar a alguien nuevo”).
5. Transparencia
Otra ventaja, además de poder asignar las tareas desde esta herramienta, es que cada integrante del equipo puede ver en qué está trabajando el otro, y también puede ver el avance de los trabajos de los demás. Estos avisos son enviados al correo de cada uno de los integrantes para poder llevar la pista de todas las ediciones que se han hecho de una tarea.
6. Resumen visual de un proyecto
Planner te muestra el estado actual del proyecto, te marca las tareas hechas, las tareas atrasadas, así como la carga de trabajo que tiene cada integrante y su avance en él, esto te permitirá o le permitirá al equipo darse cuenta si deben apurarse o si hay algún error.
7. Resumen de tus tareas
También, para cada proyecto en el que estés participando, cuentas con una herramienta para ver el estado actual de tus tareas y tu avance en las mismas.
8. Sincronízate con más herramientas de Office
Esta herramienta te permite tener conversaciones con los miembros del equipo, las cuales puedes guardar en Outlook, pero además de eso, tienes una carpeta de trabajo para almacenarse en OneDrive y otra en OneNote, para todo el grupo. Con esta ventaja será aún más sencillo trabajar en su proyecto, guardar todo en la nube del equipo y permitir que las notas sean asequibles a todos.
¿Qué te parecieron estos consejos? Ya estás listo para usar Planner como tu asistente personal en cada trabajo y tarea de la universidad 😉



