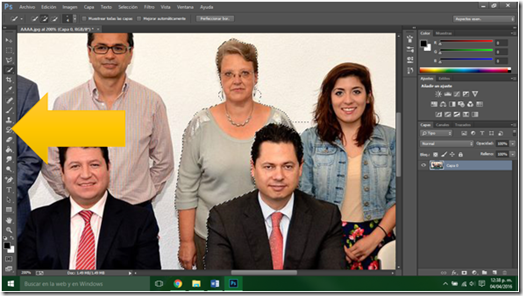Cómo borrar objetos en Photoshop
La fotografía es un arte que emociona y agrada a muchos; sin importar que seas un profesional o un aficionado con muy buen ojo para la fotografía, guardar los momentos únicos, irrepetibles irremplazables es algo que a la mayoría de las personas les atrae.
Sin importar la pericia que poseamos en este arte, queremos que nuestras fotos salgan lo mejor posible, sin embargo, a veces, las circunstancias ajenas a nosotros no lo permiten. Por ejemplo, puede darse el caso en el que una persona, animal o cosa se atraviesa en el fondo de nuestra fotografía (como un photobombing).
Para estos casos, Photoshop viene al rescate, por ello, este Jueves de tecnología, te diremos como reemplazar a alguien en una foto con este programa:
Selecciona tu fotografía. Recuerda evitar aquellas imágenes que tengan varias texturas que la(s) persona(s) esté(n) tapando.
Como ésta:
Esto se debe a que te enfrentarías a varias partes que deben ser reemplazadas e igualadas en tonalidad y textura al remover a alguno de los elementos de la imagen original.
Recuerda que debes imitar las texturas del árbol y del pasto para que se vea más realista, sin contar el hecho de que, a menos que desees eliminar al chico o a ambas personas de la foto, te será muy difícil completar la imagen.
Además por si esto fuera poco, el reflejo en el agua también debería ser cambiado. No es imposible pero para realizarlo, se necesita mucho tiempo, pericia y experiencia utilizando Photoshop.
Las imágenes más sencillas como la que está a continuación, son más fáciles de editar, pues el único fondo que hay que reemplazar es la pared blanca.
Comencemos:
1. En primer lugar abre Photoshop (en caso de que no tengas el software en tu computadora, puedes usarlo en los equipos de nuestras salas de cómputo) y carga la imagen.
2. Duplica tu capa de fondo haciendo clic derecho en ella y elige la opción “Duplicar”. Sobre esta copia es dónde vas a trabajar.
3. Después, empieza a seleccionar las áreas a eliminar (en este caso, una de las personas de atrás, por ejemplo, la tercera).
4. Puedes usar las herramientas de “lazo”, “selección rápida” o la “varita mágica” (depende de lo que necesites y de qué tan fácil es el reemplazo que se llevará a cabo en la fotografía).
*Si no encuentras las herramientas, recuerda que están en la parte izquierda de la pantalla y podrás ver su nombre pasando el cursos por cada uno de los íconos en la barra.
5. Una vez que tengas tu selección hecha puedes optar por la herramienta de “Clonar” e ir pintando (rellenando) los huecos, con partes similares del fondo a igualar.
6. Guarda tu resultado.
Sabemos que no puedes prever ciertas situaciones, y que tal vez quieras o necesites eliminar a alguien o algo de una foto con demasiadas texturas. Para este caso, puedes realizar los mismos pasos que aquí se enumeran, sin embargo, al final es cuestión de detallar y tener paciencia para obtener el resultado deseado clonando diminutas secciones del fondo para difuminar el espacio que la persona eliminada dejó.
Para poder hacer esto, es necesario que amplíes al imagen hasta donde consideres necesario (Ctrl (+)) y utilices un tamaño pequeño en la brocha de “clonar” (clic derecho del mouse para elegir el tamaño).
¿Te aparecieron útiles estos consejos? Conocer un poco sobre edición de imagen puede ayudarte no sólo a arreglar tus fotografías personales sino a conseguir resultados muy profesionales en tus imágenes que puedes utilizar para tu vida académica y profesional.
¿Te pareció útil este tutorial? No olvides darnos tus recomendaciones para el siguiente Jueves de Tecnología 😉