5 trucos de PowerPoint que no conocías
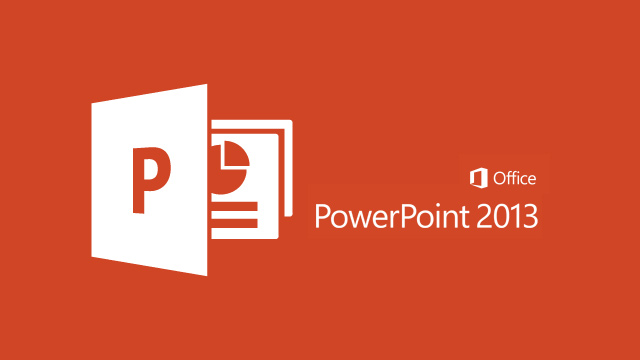
A pesar de que PowerPoint puede no ser el el primer programa en el que piensas cuando tienes que hacer una presentación, sí es el más recurrente, puesto que un billón de computadoras en el mundo cuentan con este programa y según datos de PC News, un tercio de ese billón de usuarios hace uso del programa.
Debido a la vigencia de este programa y para que no sufras tanto la próxima vez que utilices el programa para realizar alguna de tus presentaciones con diapositivas además de darles un toque moderno y mucho más dinámico, este Jueves de Tecnología queremos presentarte los 5 trucos de PowerPoint que quizás no conocías.
Las teclas B y W son mágicas. No precisamente, pero es probable que muchos de nosotros aún no hayamos descubierto lo que podemos hacer con estas dos teclas en PowerPoint. Su utilidad radica en que, si estás en medio de una presentación y necesitas la total atención de tu audiencia, podrás presionar la tecla “B” para que la pantalla se ponga totalmente en negro o “W” para que la pantalla se ponga en blanco, desviando la atención de las diapositivas y concentrándola en ti.
Posteriormente, cuando necesites regresar a las diapositivas sólo deberás presionar cualquier tecla en tu máquina y continuar con tu presentación.
Incluye capturas de pantalla con facilidad. A veces, cuando hacemos presentaciones que requieren que demostremos algún proceso en nuestra computadora, es necesario hacer capturas de pantalla para ilustrar el punto. PowerPoint te permite hacerlo de manera sencilla, sólo debes dar clic en “insertar” y posteriormente localizar el ícono de la captura de pantalla (screenshot), aquí podrás ver una miniatura de todas las ventanas que tengas abiertas en tu ordenador en ese momento.
Selecciona al que necesitas y recórtala (si lo requieres) dando clic con el botón derecho del mouse sobre la pantalla y el ícono de “recortar” (crop). Estará listo.
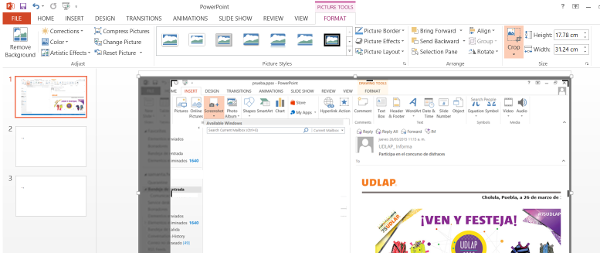
Mantén a la mano el panel de selección. Este es el tablero que controla cada elemento en la diapositiva. Con él no sólo podrás nombrar a cada elemento por separado, sino que podrás mover las capas si lo necesitas (en caso de que tu imagen haya quedado abajo del texto y la necesites arriba), ocultar algunos elementos para concentrarte en otros, etc.
Para acceder a este panel deberás dar clic en “Inicio” (Home), escoger el menú “seleccionar” (Select) y posteriormente elegir la opción “Panel de selección” (Selection Pane). Podrás ver el menú del lado derecho, sin embargo, si te acomoda más, puedes arrastrar la barra hacia el otro lado.
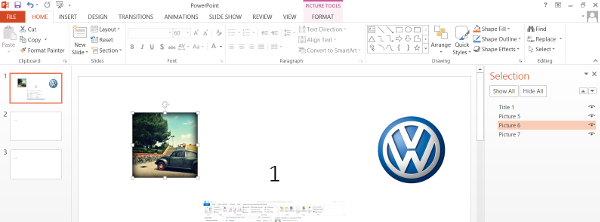
Utiliza fotos de tus redes sociales para ilustrar tu presentación. No necesitas acudir a fotografías sin licencia de Commons para poder ilustrar tus presentaciones, si en tus redes sociales tienes alguna foto que crees que pueda servirte, deberás dirigirte a la pestaña de “Insertar” (Insert) y posteriormente seleccionar la opción “Fotos en línea” (Online pictures). Entre las opciones podrás encontrar Office.com, Clip Art y Bing Image Search pero también Flickr, OneNote y Facebook. Un simple clic en cada una de éstas atará tu cuenta de Microsoft a las cuentas en cuestión (en el caso de Flickr, es tu ID de Yahoo), para que pueda enganchar las fotografías de tu cuenta a insertar. Haz clic en la opción “Ver más” (See more) para buscar tu cuenta (pero sólo la tuya).
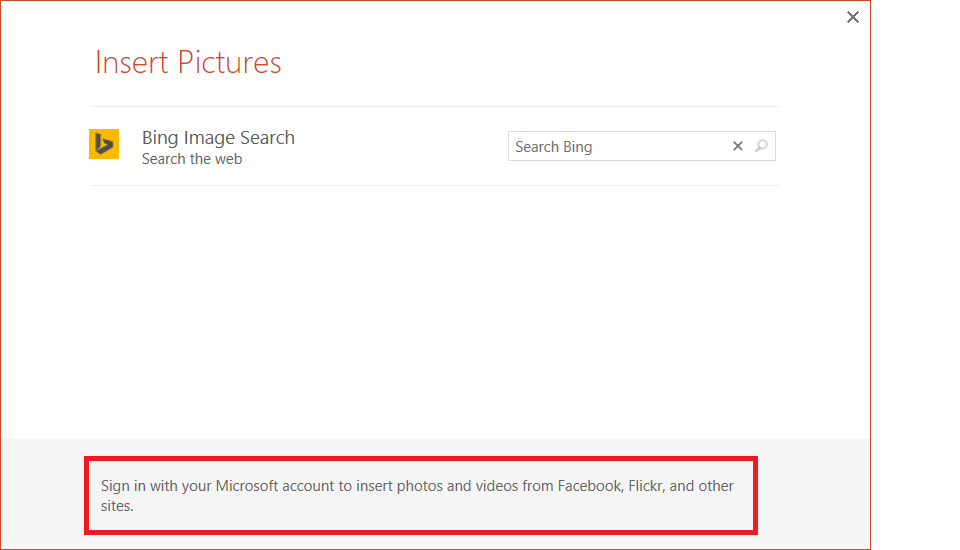
Alinea todo a la perfección. Hacer esto es más fácil que antes, si quieres hacerlo visualmente, te aconsejamos usar las líneas de división. Haz clic derecho con el mouse en un lugar fuera de la propia diapositiva, y selecciona la opción “Cuadrícula y guías” (Grid and guides).
Esto nos lleva a un cuadro de diálogo donde puedes “decirle” a PowerPoint que coloque los objetos de forma alineada sobre los puntos y que muestre la cuadrícula en la diapositiva para que te sea más fácil alinear los objetos. Al terminar sólo deberás entrar al mismo menú para quitar la cuadrícula.
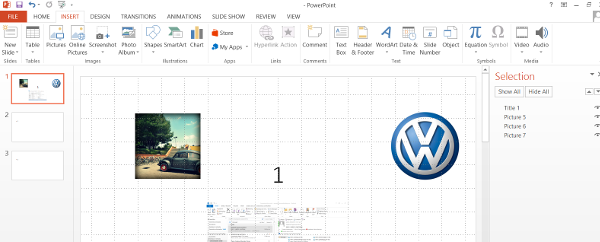
Inserta un gráfica animada. Haz clic en “Insertar” y después en “Gráfico” (Chart) y el programa insertará una tabla prediseñada con información de muestra que se puede reemplazar fácilmente más adelante.
Ahora, para animar el gráfico, haz clic en “Animaciones”, luego en “Panel de animación”, y luego en “Agregar animación”. Escoge un efecto animado y haz clic en “Opciones de efectos” para poder seleccionar las opciones “como un solo objeto” y posteriormente, “Por categoría”; así cada elemento de la gráfica aparecerá uno por uno como si fuera una presentación aparte.
Además, en este menú podrás agregar sonido y cambiar el tiempo de animación según le convenga más a tu presentación.
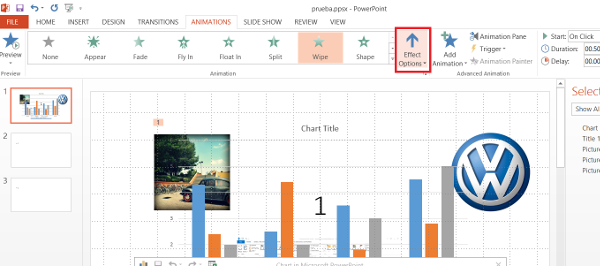
¿Qué te parecieron estos trucos? ¿Ya los habías utilizado? Recuerda que una gran presentación no sólo requiere de un atractivo diseño sino de elementos como una investigación profunda y certera, buena capacidad para incluir sólo lo más importante, y confianza en ti mismo. Además de aquello que es particular a cada persona y que imprimimos siempre en nuestro trabajo en menor o mayor medida; esfuerzo.
Nos leemos el próximo jueves.
Descarga el PDF aquí.




