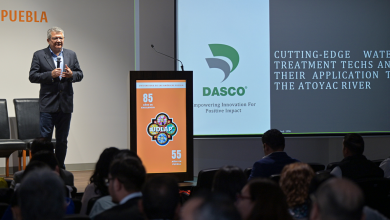Power BI: Dale vida a tu información

Las aplicaciones que Office 365 te ofrece son tan variadas que aún no hemos terminado de nombrarlas. El día de hoy te hablamos de Power BI (Business Intelligence), Power BI es un servicio en la nube que permite compartir, colaborar y acceder a tus informes de Excel en cualquier lugar en cualquier dispositivo y ordenarlos de manera creativa. Te dejamos algunos tips para que comiences a utilizarla:
1. Asegúrate de conocer Excel
Power Bi trabaja directamente con datos obtenidos de algún archivo de Excel y de otros programas similares. Columnas, gráficos, etc., serán “importados” a la herramienta de BI para colocarlos de manera organizada en un tablero interactivo. Así, podrás ver el contenido de varias columnas en y filas para producir paneles de control, reportes y cuadros, transformar datos, crear visualizaciones y correr modelos.
Aquí puedes consultar las aplicaciones con las que trabajo BI: https://app.powerbi.com/groups/me/getdata/myorg
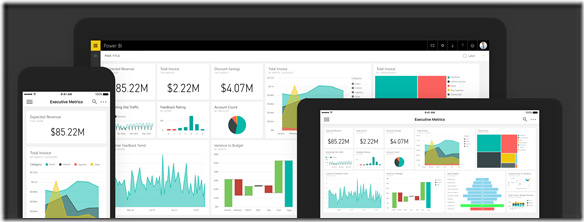
2. Paquete de contenidos
Para poder utilizar los datos que deseas ordenar en BI, es necesario que se encuentren incluidos en los llamados paquetes de contenidos, una combinación de datos y reportes listos para utilizarse en esta herramienta. Comúnmente, Adobe Anlytics, Salesforce, google Analytics, etc., pueden encontrarse en los paquetes de contenido de BI, si los datos que necesitas utilizar no están ahí, deberás hacer “sign in” con tu cuenta Institucional y seleccionar la opción “obtener datos” en tu espacio de trabajo. Posteriormente, podrás ver la librería de paquetes de contenido y la opción de importar datos. Aquí: https://app.powerbi.com/groups/me/getdata/welcome?redirectedFromSignup=1
3. Importa tus archivos
Para comenzar a crear tableros, es necesario importar algún archivo de los programas que BI incluye en sus actividades. Puedes hacer lo en Paquetes de contenido> Importar o conectar datos Archivos. Aquí: https://powerbi.microsoft.com/en-us/integrations
4. Samples
Cuando comienzas a realizar algún tablero y quieres ilustrarlo, con la herramienta de Samples, puedes seleccionar alguna plantilla predeterminada y adaptarla a tus datos. Además de poder crear automáticamente otro tablero, podrás modificar la plantilla según lo que necesites.
https://app.powerbi.com/groups/me/getdata/samples
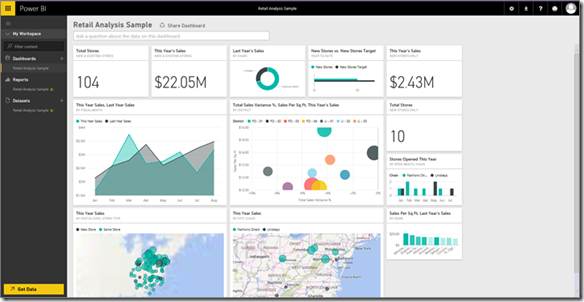
5. Edita las plantillas
Da clic en la palabra “Editar” en la parte superior izquierda de tu plantilla y explora todas las posibilidades. Además de arreglar los datos como mejor te parezca, puedes agregar cuadros de diálogo, visualizaciones, campos, figuras, cuadros de textos, etc.
6. Agrega más detalles
Para hacer que tu tablero sea más atractivo, puedes agregar mosaicos con imágenes, videos y otros contenidos. Da clic en “Agregar mosaico” en la parte superior derecha de tu tablero,
y selecciona el widget que deseas incorporar y los detalles de este contenido.
7. Paneles
Power BI, te permite crear paneles, que son una página con solo objetos visuales, los cuales puedes compartir con quien tu gustes, para representar los datos de manera muy sencilla y rápida.
8. Muestra tu tablero en modo TV
Para poder obtener un mayor impacto con tu tablero en una presentación, utiliza el modo TV. Así, podrás ver tu información de forma amplia y sin la distracción de menús y otros textos dentro de tu presentación. Solo debes hacer clic en la fecha al lado del engrane en la parte superior derecha de tu tablero. Puede hacer esto con cada mosaico o widget.
9. Cortana
Si tienes sistema operativo Windows, Cortana, el asistente virtual de Microsoft, puede coordinarse y acceder a los datos de Power BI. Activa esta opción en los ajustes de Windows 10 (agrega Cortana a la cuenta de BI).
Estos son los básicos para que puedas comenzar a explorar todo lo que la herramienta Power BI online te ofrece. Así, podrás hacer uso de la tecnología para hacer que el proceso de elaboración de tus trabajos y tareas sea más efectivo, fluido e intuitivo.
¿Ya sabes para que utilizarás Power BI en tus tareas de la universidad?