El uso de Outlook Web App sin Conexión (offline)

Continuamos enumerando la extensa variedad de beneficios que el proceso de actualización de nuestra plataforma de correo electrónico te brinda con esta nueva versión, todo con el fin de que puedas sacar el mayor provecho de ellas.
En esta ocasión, hablaremos de lo que podrías hacer en tu correo electrónico consultándolo desde un navegador, pero sin conexión a Internet (offline).
Sólo basta con habilitar el acceso sin conexión y Outlook Web App funcionará en modo offline y cuando estés nuevamente en línea, la aplicación actualizará automáticamente la información que modificaste cuando estabas sin conexión a Internet.
Uno de los requerimientos importantes para que uses esta opción, es contar con al menos alguno de los siguientes navegadores en tu equipo: Internet Explorer 10, Safari 5 o Chrome 24.
La gran ventaja es que la mayoría de las tareas que se pueden hacer en línea estarán disponibles aun cuando no estés conectado a Internet. Algunas de estas tareas son:
- Leer y responder mensajes.
- Enviar mensajes nuevos.
- Ver y editar tu calendario.
- Responder peticiones a reuniones.
- Ver y editar tus contactos.
Nota: Las acciones que realices se actualizarán en automático una vez que el equipo se conecte de nuevo a Internet.
Así, si tratas de realizar alguna actividad que no está disponible en el modo sin conexión, te aparecerá un mensaje de “error”, o aquello que hiciste regresará al estado en el que se encontraba antes de que intentaras modificarlo en la modalidad offline. Como mencionamos, cualquier acción que lleves a cabo mientras estés desconectado, se cargará en el servidor cuando estés de vuelva conectado a la red.
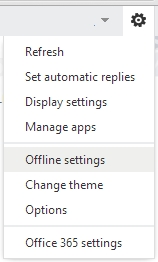 ¿Cómo se activa el acceso sin conexión?
¿Cómo se activa el acceso sin conexión?
- Para activar el acceso sin conexión, selecciona “Configuración” (
 ) en la parte superior de la ventana de Outlook y después escoge la opción “Configuración sin conexión”.
) en la parte superior de la ventana de Outlook y después escoge la opción “Configuración sin conexión”. - Después selecciona “Activar el acceso sin conexión”.
- Da clic en “Aceptar”. La aplicación te guiará por los pasos para configurar y utilizar el acceso sin conexión.
- En algunos navegadores es posible que aparezca un mensaje en donde se advierte que Outlook está solicitando espacio en el disco. Para tener una mejor experiencia con esta aplicación, acepta la solicitud de espacio.
Nota: Se recomienda que no actives el acceso sin conexión en una computadora pública o compartida.
¿Cómo puedo desactivar el acceso sin conexión?
Toda la información que se copió en tu computadora en el modo offline de la aplicación Outlook, será eliminada, considera también que es necesario estar conectado a una red para desactivar el acceso sin conexión.
¿Qué más necesito saber?
El acceso offline podría no darte acceso a todos tus correos electrónicos o a la información completa de tu calendario sin conexión a Internet. Algunas de las limitaciones y características disponibles de esta aplicación son:
- Puedes ver los mensajes de los últimos días, y las carpetas compatibles incluyen Bandeja de entrada, Borradores y las carpetas visitadas en los últimos días hasta un máximo de 20 carpetas. Si has visto más de 20 carpetas en los últimos días, tendrás a las 18 más recientes además de la de bandeja de entrada y la de borradores como disponibles.
- En cada carpeta que está disponible en la modalidad offline se podrán ver tres días de contenido o 150 mensajes; cualquiera de las opciones con mayor contenido.
- Los accesorios no están disponibles cuando se está sin conexión
- También puedes ver el mes anterior y el próximo año de tu calendario.
- Puedes accesar a un conjunto limitado de recordatorios próximos en tu calendario. Si estás desconectado durante un largo período de tiempo, los avisos del calendario dejarán de funcionar hasta que te conectes y Outlook pueda descargar la información actual.
- Sólo tu Calendario principal estará disponible en modo offline.
- Podrás acceder a todos los nombres en tu carpeta de contactos, además de cualquier contacto al que envíes correos electrónicos con frecuencia y a los que hayas enviado algún mensaje por correo electrónico recientemente.
- El acceso sin conexión no incluye a las carpetas archivadas, carpetas del equipo, la de tareas o favoritos.
- No se pueden buscar u ordenar elementos en el buzón de correo sin conexión, y los filtros incorporados no funcionan cuando no estás conectado.
Debes habilitar el acceso offline en cada equipo desde el que desees utilizar Outlook Web App (en el entendido de que éstas sean computadoras de uso personal y exclusivo).
El acceso offline para Outlook está diseñado para equipos portátiles como laptops y notebooks. No puede activarse en navegadores de dispositivos más pequeños, tales como tabletas y teléfonos inteligentes.
Tu navegador de Internet determina en qué parte de tu computadora se almacena la información en este modo, además de la cantidad de espacio que podría utilizar. Si esta información no cabe en el espacio que le has reservado, se te pedirá aumentarlo y si el espacio no se puede aumentar, tendrás menos información disponible cuando no estés conectado.
Si deseas más información, visita http://blog.udlap.mx/cloud/ y como siempre, si necesitas ayuda con algún problema técnico, por favor contáctanos a través de service.desk@udlap.mx




