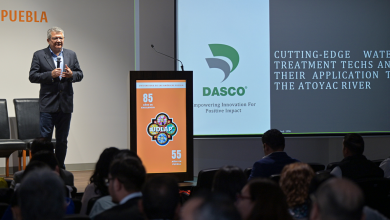Trucos para GMail
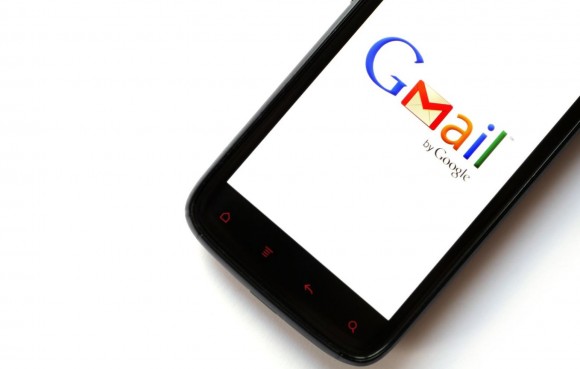
El correo electrónico parece cosa del pasado; si queremos saber, compartir o evaluar información, solemos dirigirnos a nuestras redes sociales en busca para localizar lo que necesitamos de una manera que nos aparece más atractiva.
Sin embargo, como todo, el correo electrónico tiene su propio tiempo y espacio, como comunicación formal entre profesor y alumno o candidato y futuro empleador, como unos ejemplos.
Por ello, este Jueves de Tecnología queremos darte unos consejos para mantener tu bandeja de entrada en Gmail activa y sin complicaciones, de esta forma, quizá podamos convencerte de que el e-mail aún persiste 😉
Utiliza los atajos de Gmail. Para facilitar tu navegación dentro de tu correo Gmail te sugerimos utilizar los atajos que te brinda la plataforma.
Los más comunes son los siguientes:
| Combinación de teclas | Definición | Acción |
| Ctrl + Intro Mac: ⌘ + Intro | Enviar mensaje | Envía el mensaje que acabas de redactar. |
| Ctrl + . Mac: ⌘ + . | Ir a la siguiente ventana | Coloca el cursor en la ventana principal o en la siguiente ventana de chat o de redacción. |
| Ctrl + , Mac: ⌘ + , | Ir a la ventana anterior | Coloca el cursor en la ventana principal o en la ventana anterior de chat o de redacción. |
| Ctrl + Mayús + c Mac: ⌘ + Mayús + c | Añadir destinatarios a “Cc” | Mientras redactas un mensaje, te lleva al campo “Cc” para que puedas añadir destinatarios en copia. |
| Ctrl + Mayús + b Mac: ⌘ + Mayús + b | Añadir destinatarios a “Cco” | Mientras redactas un mensaje, te lleva al campo “Cco” para que puedas añadir destinatarios ocultos. |
| Ctrl + Mayús + f Mac: ⌘ + Mayús + f | Cambiar la dirección del remitente | Mientras redactas un mensaje, te lleva al campo “De” para que puedas cambiar tu dirección de remitente. |
Sin embargo, no son los únicos; Gmail te permite agregar otros atajos e incluso personalizarlos.
Estos son algunos de los atajos que podrías agregar:
| Combinación de teclas | Definición | Acción |
| c | Redactar | Sirve para escribir un mensaje nuevo. Mayús + c abre una ventana nueva para que redactes el mensaje. |
| b | Redactar en una pestaña nueva | Abre una ventana de redacción en una pestaña nueva. |
| / | Buscar | Coloca el cursor en el cuadro de búsqueda. |
| n | Mensaje más reciente | Si estás en la “Vista de conversación”, coloca el cursor en el mensaje más reciente. Si quieres mostrar y ocultar un mensaje, pulsa Intro. |
| p | Mensaje anterior | Si estás en la “Vista de conversación”, coloca el cursor en el mensaje más antiguo. Si quieres mostrar y ocultar un mensaje, pulsa Intro. |
| o o Intro | Abrir | Abre la conversación. Si estás en la “Vista de conversación”, también muestra u oculta un mensaje. |
| u | Volver a la lista de conversaciones | Actualiza la página y vuelve a Recibidos o a la lista de conversaciones. |
| e | Archivar | Archiva tu conversación, estés en la vista que estés. |
| m | Silenciar | Archiva la conversación. Todos los mensajes de este hilo que te lleguen no pasarán por Recibidos a menos que tú seas el destinatario o que estés en copia. Más información |
| s | Destacar un mensaje o una conversación | Añade o quita una estrella a un mensaje o a una conversación. Con las estrellas puedes otorgar una categoría especial a un mensaje o una conversación. |
| + | Marcar como importante | Así Gmail puede saber lo que tú consideras importante marcando los mensajes que se han clasificado incorrectamente (función exclusiva de la bandeja de entrada Prioritarios). |
| – | Marcar como no importante | Ayuda a Gmail a saber lo que no consideras importante marcando los mensajes que se han clasificado incorrectamente (función exclusiva de la bandeja de entrada Prioritarios). |
| ! | Marcar como spam | Marca un mensaje como spam (correo no deseado) y lo elimina de tu lista de conversaciones. |
| r | Responder | Responde al remitente del mensaje. Con Mayús + r puedes responder a un mensaje en una nueva ventana. (Solo funciona en la “Vista de conversación”). |
| a | Responder a todos | Responde al remitente y a todos los destinatarios del mensaje. ConMayús + a abres una ventana nueva en la que puedes responder a todos los destinatarios del mensaje. (Solo funciona en la “Vista de conversación”). |
| f | Reenviar | Reenvía un mensaje. Con Mayús + f abres una ventana nueva en la que puedes reenviar el mensaje. (Solo funciona en la “Vista de conversación”). |
| Esc | Salir del campo de redacción | Saca el cursor del campo de redacción activo. |
| Ctrl + s Mac: ⌘ + s | Guardar borrador | Durante la redacción del mensaje, guarda el texto actual como unborrador. Comprueba que el cursor esté en un campo de texto (el panel de redacción, “Para”, “Cc”, “Cco” o “Asunto”) y luego mantén pulsada la tecla Ctrl/⌘ mientras pulsas la tecla s. |
| # | Eliminar | Envía la conversación a la “Papelera”. |
Para poder habilitarlos puedes seguir las siguientes instrucciones:
- Haz clic en el engrane () y selecciona “Configuración”.
- Localiza el apartado “Combinaciones de teclas” y selecciona “Habilitar combinaciones de teclas”.
- Haz clic en el botón “Guardar cambios” del final de la página.
Tip: Si no recuerdas las combinaciones de teclas para los atajos de Gmail, cada vez que te encuentres en una ventana de este correo presiona la tecla “?” y se abrirá una pestaña con todos los atajos.
Personaliza tus atajos. Si existen combinaciones de teclas que recordarías mucho mejor, te recomendamos personalizar los atajos.
Para ello, deberás habilitar la opción “Combinaciones de letras personalizadas” en la pestaña Labs, en el menú “Configuración” y dar clic en “guardar cambios”.
Posteriormente, dirígete a la pestaña “Combinaciones de letras”.
Ahora sólo deberás cambiar los accesos directos o añadir accesos directos como mejor te guste.
Recuerda guardar los cambios cuando termines.
Explora la Pestaña “Labs”.
Gmail pone a tu disposición esta pestaña con el objetivo de brindarte configuraciones útiles para ti. Las opciones en esta pestaña pueden cambiar constantemente, ya sea que sean eliminadas o se agreguen otras.
Mantente al pendiente de ella.
Avanza tu correo automáticamente. Una de las opciones que te ofrece Labs Gmail, con ella podrás ver ti próxima conversación después de eliminar, archivar o silenciar una conversación de forma automática. Utiliza los atajos “#, E, m” para ahorrarte clics a la hora de realizar esta acción.
Para utilizarla deberás:
1. Dar clic en el engrane y seleccionar “Configuración”.
2. Hacer clic en la sección de “Labs”.
3. Selecciona “Avance automático” en la barra de búsqueda.
4. Haz clic en el botón de opción “Activar”.
5. Guarda los cambios.
Spam. Deshazte de él. Para ello deberás:
1. Ir a los filtros (<Configuración<Filtros). Desplázate hasta la parte inferior y haz clic en “Crear un nuevo filtro.”
2. En “Contiene las palabras,” escribe la palabra clave (el nombre de tu compañía de teléfono, etc.); después haz clic en “Crear filtro con esta búsqueda.”
3. Elige “Aplicar filtro”.
4. Da clic en “Crear filtro”.
Activa el conteo de correos para la pestaña de tu navegador. Para que puedas llevar el récord de los correos que recibes mientras navegas otras pestañas en tu navegador, Gmail te da la opción de poner un marcador para su pestaña.
Deberás:
- Ir a > Ajustes> Labs> “icono de mensaje no leído”> habilitar> Guardar cambios.
¿Qué te parecieron estos trucos? ¿Ya los conocías? No dudes en compartir con nosotros otros atajos de Gmail para que otros estudiantes puedan mejorar su vida diaria y universitaria haciendo uso de la tecnología.
Hasta el próximo jueves.