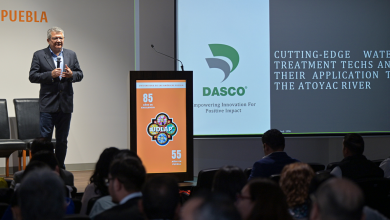Cómo hacer tablas dinámicas en Excel
Con los cambios en los sistemas operativos y el surgimiento de distintas aplicaciones móviles, algunos de los complicados software que solíamos utilizar han sido reemplazados por versiones más accesibles.
Esto es benéfico para nosotros, pues el ritmo cada vez más acelerado de nuestras vidas nos lleva a apreciar cada herramienta que nos permite ahorrar tiempo y esfuerzo al completar nuestra cada vez mayor lista de tareas. Así, los procesadores de hojas de cálculo han cambiado, mejorado, desaparecido o transformado, permitiendo que la tediosa tarea de llevar registros en estos formatos sea cada vez menos complicado.
A pesar de esto, Excel sigue siendo uno de los programas preferidos por educadores y empleadores al momento de realizar trabajos que requieren registros, hojas de cálculo, presentaciones y otros recursos vitales para realizar sus actividades, por lo que consideramos que aprender a utilizar el mayor número de herramientas en este programa te ayudará a mejorar la calidad de tus trabajos académicos. Especialmente en la universidad.
Así, este Jueves de Tecnología te damos algunos consejos e instrucciones para realizar tablas dinámicas en Excel.
Las tablas dinámicas te permiten resumir y analizar fácilmente grandes cantidades de información con tan sólo arrastrar y soltar las diferentes columnas que formarán el reporte. Además, tienen la capacidad de cambiar dinámicamente la información agrupada con tan solo rotar las columnas o filas de la tabla. En esta ocasión veremos un ejemplo claro de cómo crearlas.
Estas tablas no son las preferidas de muchos, pues a siempre vista pueden parecer muy complicadas. En realidad no lo son, para hacer una sólo debes:
- Tener una tabla normal con los datos que deseas incluir.
- Da clic sobre alguna de las celdas de la tabla.
- En la pestaña “Insertar” del menú principal, selecciona la opción “Tabla dinámica” (Pivot table en inglés).
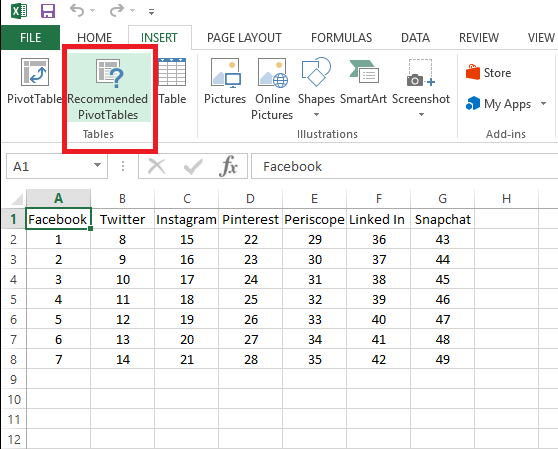
- Se mostrará el menú “Crear tabla dinámica”. Puedes ajustar el rango de datos si lo necesitas en la barra de texto, sin embargo, Excel suele seleccionar todos los datos de tu tabla.
En esta parte, también puedes decidir si quieres que la tabla se coloque en una nueva hoja o en la hoja original o cargar una tabla de una fuente externa para realizar la nueva tabla.
5. Una vez que has dado clic en “Aceptar” (Ok), se abrirá la tabla y la lista de campos. Para completar ésta última se deberán arrastrar los campos. Recuerda que también podrás modificar otros valores en esta tabla.
 Excel agregará en la parte izquierda del libro la tabla dinámica y en la parte derecha la lista de campos. Esta lista de campos está dividida en dos secciones, primero la lista de todos los campos de los cuales podremos elegir y por debajo una zona a donde arrastraremos los campos que darán forma al reporte ya sea como columna, fila, valor o como un filtro.
Excel agregará en la parte izquierda del libro la tabla dinámica y en la parte derecha la lista de campos. Esta lista de campos está dividida en dos secciones, primero la lista de todos los campos de los cuales podremos elegir y por debajo una zona a donde arrastraremos los campos que darán forma al reporte ya sea como columna, fila, valor o como un filtro.
Es importante recordar que para completar la tabla dinámica debes arrastrar los campos al área correspondiente, además de tomar en cuenta que, de manera predeterminada, Excel aplica la función “SUMA” a los valores
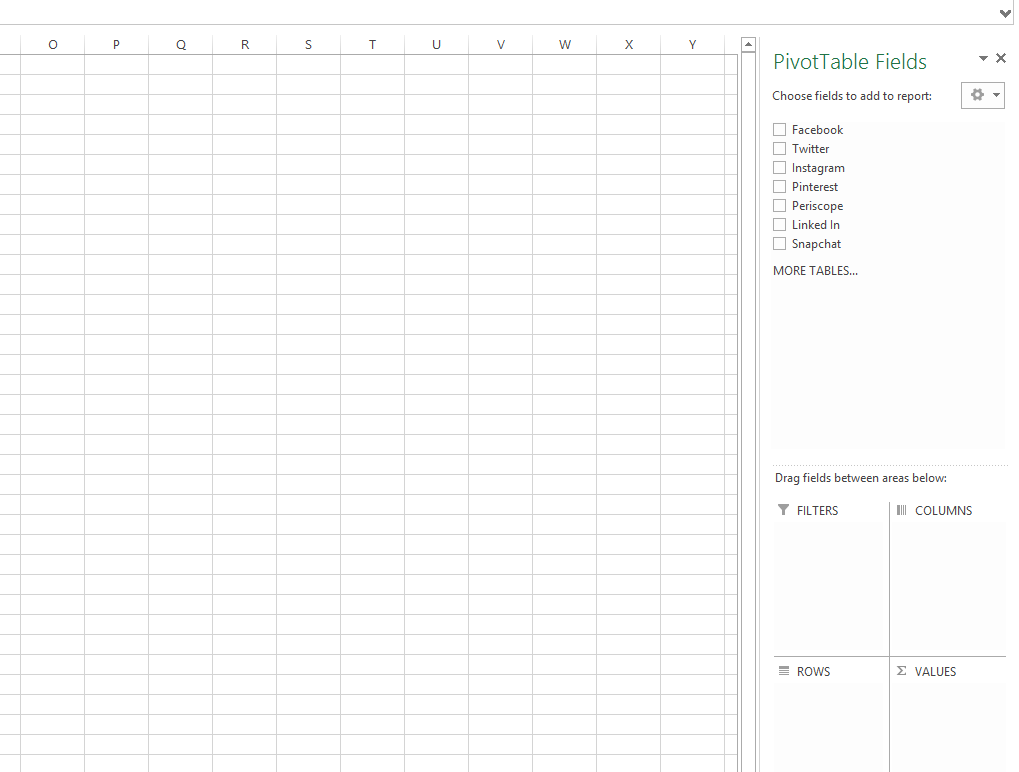 6. Cuando termines y selecciones actualizar, la tabla se generará de manera completa. Sin necesidad de fórmulas.
6. Cuando termines y selecciones actualizar, la tabla se generará de manera completa. Sin necesidad de fórmulas.
NOTA: Las tablas dinámicas se sugieren para tablas con cinco o más columnas.
¿Qué te pareció este tutorial? Las gráficas dinámicas son una forma rápida de presentar la información de tus tablas de Excel de manera fácil con la ventaja de que puede realizar operaciones automáticas por ti.
No olvides comentarnos cómo utilizas esta herramienta en tu vida universitaria o recomendarnos cualquier otra que te gustaría conocer el próximo jueves 😉