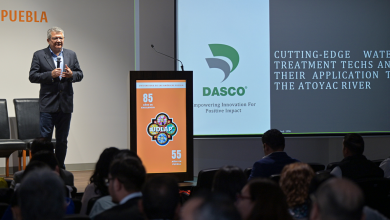Utiliza Skype mientras editas un documento

¿Ya sabías que puedes utilizar Skype mientras realizas algún documento de Office 365 con OneDrive? Esta funcionalidad hace más fácil la comunicación entre integrantes de un equipo de trabajo para agilizar el proceso de edición y conformación de un documento. Para que puedas tener juntas con tus compañeros mientras trabajas en Office 365 y así, aprovechar Skype al máximo, te damos los siguientes tips:
1. Guarda tus archivos en OneDrive
Para que esta funcionalidad de Office 365 pueda realizarse, es necesario guardar tus archivos en OneDrive, de esta forma, al iniciar la presentación en Skype, podrás localizarlos en la carpeta de dafault.

2. Comparte el archivo con tus compañeros
 Recuerda darle “Share” (compartir) a tu documento para que tus compañeros puedan editarlo. Esto también lo puedes hacer desde Skype, pero desde OneDrive puedes ser más específico con las tareas de edición de cada uno.
Recuerda darle “Share” (compartir) a tu documento para que tus compañeros puedan editarlo. Esto también lo puedes hacer desde Skype, pero desde OneDrive puedes ser más específico con las tareas de edición de cada uno.
3. Inicia una presentación
Para poder coeditar un documento de Office 365 desde Skype, es necesario abrir una conversación (ya sea de grupo o de dos personas, según requieran los integrantes de tu quipo) y seleccionar este ícono: ![]()
Ahí podrás ver la opción “Co-author Office doc.” (Coeditar un doc. De office), deberás seleccionarla, dar clic en “ok” y posteriormente, seleccionar el documento de la carpeta de OneDrive que deseas coeditar.
Si intentas seleccionar otra carpeta, el programa no te dejará.
4. Habla o escribe
Skype te da la opción de realizar una video-conferencia o conversación por mensaje instantáneo de texto, al momento de coeditar el documento. Puedes seleccionar realizar la que mejor te convenga, sin importar el lugar, la hora y el número de conferencistas (bueno, el límite es de 250).
*Recuerda que para que esto funcione, debes tener una webcam y micrófono (incluido en tu dispositivo).
5. Comparte tu vista de escritorio
Al realizar la presentación por Skype, puedes seleccionar, en el mismo menú con el ícono ![]() , la opción de “Present Desktop” (Presentar escritorio); así, todos podrán ver qué es lo que estás haciendo y cómo, desde la pantalla de sus dispositivos. También puedes compartir presentaciones de Power Point como si fuese un pizarrón virtual.
, la opción de “Present Desktop” (Presentar escritorio); así, todos podrán ver qué es lo que estás haciendo y cómo, desde la pantalla de sus dispositivos. También puedes compartir presentaciones de Power Point como si fuese un pizarrón virtual.
6. Comparte más que documentos
Puedes crear un grupo de chat y compartir algunas fotos, un pequeño clip de video o mandar tu localización en tiempo real (con la aplicación móvil).
7. O comparte tus notas
En el mismo menú ![]() , puedes seleccionar “Share notes” (compartir notas), para que tus compañeros de equipo y coautores puedan ahondar contigo en especificaciones sobre el documento que editan sin que el texto se pierda en las actualizaciones del chat. Puedes compartir toda la libreta o sólo una página de tus notaas,a demás de que puedes seleccionar con quién compartes qué.
, puedes seleccionar “Share notes” (compartir notas), para que tus compañeros de equipo y coautores puedan ahondar contigo en especificaciones sobre el documento que editan sin que el texto se pierda en las actualizaciones del chat. Puedes compartir toda la libreta o sólo una página de tus notaas,a demás de que puedes seleccionar con quién compartes qué.
8. Cuídate las espaldas
Y mantén un registro de todos los cambios y archivos que se comparten y coeditan desde Skype. Da clic en ![]() y selecciona “Manage content” (administra contenido) y podrás ver el historial de todas las participaciones tus compañeros de equipo tuvieron durante la sesión.
y selecciona “Manage content” (administra contenido) y podrás ver el historial de todas las participaciones tus compañeros de equipo tuvieron durante la sesión.
9. Compartir contactos
Skype, te la facilidad de poder compartir un contacto de manera muy sencilla, incluso cuando estemos hablando o en video llamada es posible compartirlo con el otro usuario. Además, si tú decides cambiar de cuenta, Skype casi automático copia la lista de contactos que ya tenías.
10. Accede desde Outlook Online
Para que sea más fácil y si estás ocupando tu correo contantemente, puedas acceder a Skype desde Outlook Online. Sólo necesitas dar clic en el ícono de Skype en la parte superior derecha de la página y seleccionar a tus contactos. Podrás hablar en grupos, pero no podrás hacer presentaciones por este medio.
¿Ya habías explotado el potencial de Skype for Business? Si aún no lo haces, este es el momento idóneo. Utilízalo para agilizar tus trabajos y presentaciones en equipo.