Algunas herramientas de Word que quizá no conocías

Antes de entregar nuestros trabajos para clase es probable que trabajemos un poco (o mucho) arreglando nuestro texto para que cumpla con las indicaciones de formato de nuestros profesores.
La importancia del formato radica en legibilidad del documento y la facilidad que provee al lector para deducir su contenido por medio de pistas visuales, por lo que no podremos evitar pasar algún tiempo arreglando el de nuestro trabajo antes de entregarlo.
Para que el tiempo en que tardes haciendo esto no sea tanto, te damos unos tips de Word que tal vez no conocías en este Jueves de Tecnología.
Marcas de párrafo ¿para qué sirven?
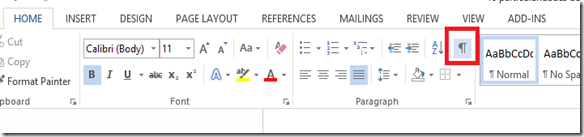
Utiliza marcas de párrafo. Si deseas poner distintos formatos y características a cada parte de tu texto te recomendamos que utilices las marcas de texto para dividirlo. Sólo debes dar clic al ícono de marcas de párrafo en el menú “Inicio” en la barra superior del programa. Con esta opción también verás en donde diste doble espacio para corregirlo.
Ligar dos palabras
Si lo que deseas es que dos palabras en tu texto no se separen por alguna razón (justificación del texto, etc.), te recomendamos esto, presiona Ctrl+Shift+Barra espaciadora. A pesar de que el espacio entre ambas letras se verá igual que uno sin características especiales, estas dos palabras habrán quedado unidas hasta que tú decidas separarlas.
O puedes utilizar un guion medio con características especiales para que las palabras no se separen en el texto, si es lo que necesitas. Presiona Ctrl+Shift+(-). Con estas dos opciones las palabras que necesitas que se mantengan juntas no se separarán aunque la línea ya no tenga espacio para las dos; en su lugar, Word enviará ambas palabras a la siguiente línea de ser necesario.
Quita algún formato
Quitar formatos no es tan complicado, sin embargo hay más de una forma de hacerlo. Puedes seleccionar todo el texto y después presionar Ctrl+barra espaciadora o, para remover sólo el formato de un párrafo puedes presionar Ctrl+Q.
Elimina espacios de más entre párrafos.
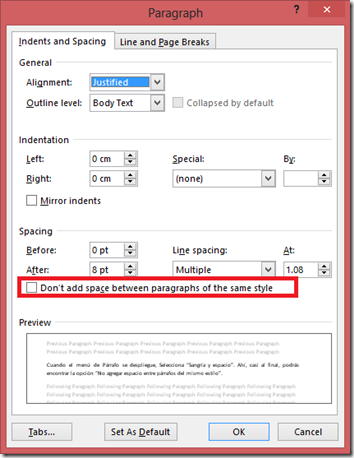 No es precisamente un “Enter”, sin embargo, a veces los espacios entre cada párrafo de nuestros textos podrían parecer estar divididos por un Enter extra. Si deseas disminuir el espacio entre cada párrafo deberás:
No es precisamente un “Enter”, sin embargo, a veces los espacios entre cada párrafo de nuestros textos podrían parecer estar divididos por un Enter extra. Si deseas disminuir el espacio entre cada párrafo deberás:
- Seleccionar tu texto
- Dirigirte al menú del párrafo en la barra superior del programa y dar clic en la flecha a la derecha de éste.
- Cuando el menú de Párrafo se despliegue, Selecciona “Sangría y espacio”. Ahí, casi al final, podrás encontrar la opción “No agregar espacio entre párrafos del mismo estilo”.
- Selecciona la casilla para poder aplicar esta opción al texto.
¿Alguna vez te ha pasado que, al colocar tres guiones medios y dar Enter se forma una línea después del párrafo?
Eso es algo muy común, para eliminarlo sólo debes hacer clic en “Inicio”, en el menú principal de Word. Después selecciona “Borders” (el ícono de la venta como, se muestra en la figura) y selecciona “No border” para eliminar esta línea. Como podrás darte cuenta, no es lo único de puede hacerse con esta línea, puedes rodear el texto, separarlo en un cuadro, o resaltarlo de otras formas con las opciones del menú Borders.
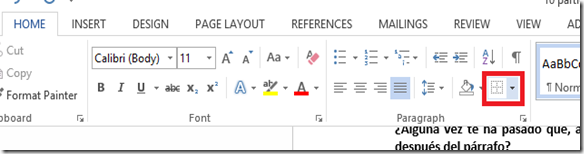
Crea viñetas personalizadas en Word.
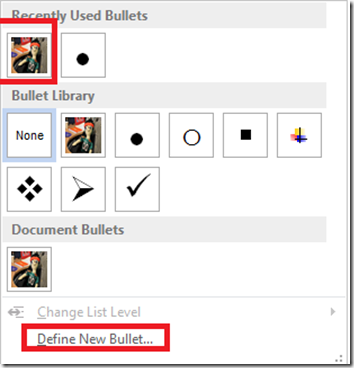
Si deseas poner tu propio sello en las viñetas de tus textos, deberás:
- Situar el cursor en la zona del documento donde deseas poner tus viñetas
- Da clic en “Inicio”, en la barra superior del programa y después, dar clic en la flecha en el ícono de “viñetas”.
- Selecciona la opción “Definir nueva viñeta” y luego dar clic en “imagen”.
- En el menú que se cargará a continuación podrás seleccionar una imagen desde el explorador de tu equipo o de Internet para establecer como viñeta personalizada.
- Podrás centrar la viñeta o alinearla conforme te parezca mejor. Posteriormente, presiona “Enter” para seguir con tu lista utilizando esta nueva viñeta; si ya no deseas que aparezca otra viñeta al dar “Enter”, presiona BloqMayús+Enter.
- La viñeta estará disponible para utilizarla en el futuro.
Crea un círculo o cuadrado perfectos.
En Word, es difícil obtener una forma perfecta; puede que nos salga o más ovalada o más rectangular. Para evitar esto, da clic en la pestaña “Insertar” en el menú superior del programa. Posteriormente selecciona “Formas”. Se desplegará un menú con varias opciones de figuras, escoge la que desees.
Ahora pulsa la tecla “Shift” al mismo tiempo en que dibujas la figura en la hoja de Word. La forma tendrá dimensiones iguales sin tener que realizar nada más.
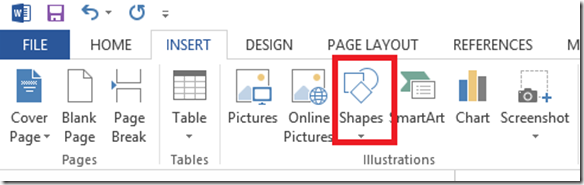
Inserta hipervínculos
Para que tus trabajos sean más interactivos, inserta hipervínculos a imágenes en Internet, direcciones web o documentos de tu propio equipo que permitan llevar al lector de tu texto a una fuente con mayor información o recursos ilustrativos. Esto vestirá mucho tu texto.
Sólo deberás hacer clic en la pestaña “Insertar” y posteriormente en “hipervínculo” (el ícono que parece un clip). En el menú desplegable podrás seleccionar la opción que necesites incluir en tu texto.
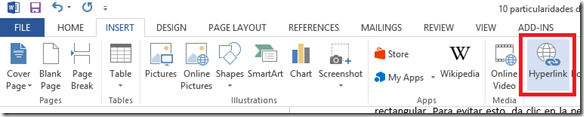
¿No sabes citar en APA y MLA?
No te preocupes, puedes aprender utilizando la guía de citado de Word. Sólo deberás poner tu cursor en la parte del texto en la que deseas que aparezca la referencia; selecciona la pestaña “Referencias” en el menú superior de Word y posteriormente, hacer clic en la opción “Insertar cita”.

Posteriormente, selecciona la opción “Agregar nueva fuente”. Trata de llenar todos los campos que aparecerán en el menú desplegable; entre más, mejor. El programa acomodará la cita por sí sólo y agregará la referencia en la parte del texto seleccionada. Puedes realizar esta acción para cada cita que necesites hacer.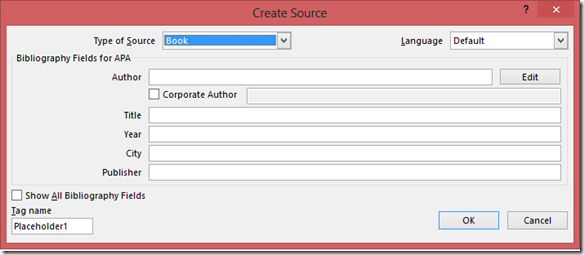
Recuerda que podrás seleccionar el tipo de citado y formato de las opciones al lado derecho del menú “insertar cita”. Igualmente, al seleccionar el final de tu texto y dar clic en “Bibliografía”, se desplegarán la cita completa de las referencias que has insertado en tu texto con el formato que has seleccionado. ¡Y listo! Ya tendrás listo tu documento.
¿Conoces otros recursos para engalanar tus textos académicos? Compártelos con nosotros. Y recuerda, puedes darnos tus sugerencias sobre lo que deseas leer el próximo Jueves de Tecnología 😉
Descarga el PDF aquí.



