Conoce Clutter

A la universidad le interesa mucho que todos sus estudiantes se mantengan informados de todo lo que requieren para tener un provechoso aprendizaje académico, realizar sus trámites a tiempo, aprovechar nuestros beneficios, integrarte a nuestras actividades o recibir avisos y anuncios de importancia para tu seguridad y comodidad en la universidad, por ello te envía todos estos avisos vía correo electrónico para que puedas revisarlos.
Sin embargo, para aquellos que no desean recibir estos avisos tan a menudo, Outlook nos ofrece una nueva opción en su versión 2016 para Windows 365 en subscripción (como el de la uni), la carpeta “otros” o en inglés “Clutter” (desorden).
Como es Jueves de Tecnología te vamos a decir de qué se trata esta característica.
¿Cómo funciona?
Esta carpeta es automática y aprende de tus hábitos en Outlook; te permite filtrar el correo electrónico de prioridad baja, ahorrando tiempo para los mensajes más importantes. El servidor de correo electrónico realiza un seguimiento del correo electrónico que lees y del que no lees; es decir que, aquellos correos que “te brincas” se mandarán de manera automática a esta carpeta la próxima vez.
Toma en cuenta que el programa toma los correos entrantes que “cree” que no vas a leer y los manda a esta carpeta, por lo que es posible que algunos correos que no quieres recibir aún lleguen a tu bandeja de entrada o, por el contrario, algunos correos que sí quieres leer se vayan a la carpeta “Clutter”, por lo que te recomendamos revisarla periódicamente o cuando estés esperando algún correo que no has recibido para no perderte de nada importante.
Recuerda que, si lo prefieres, puedes crear una regla para estar seguro de que los correos de un usuario en particular no llenen tu bandeja de entrada ni te avisen de su llegada, mandándolos a una carpeta particular.
Puedes ver cómo crear una regla aquí.
¿Cómo activar o desactivar “Clutter”?
Recuerda: Debes activar esta carpeta en Outlook Web App para poder utilizarla tanto en Outlook Web App como Outlook en Windows.
Ahora:
- Inicia sesión en Outlook Web App.
- En la esquina superior izquierda de la página, selecciona el icono de App launcher (Botón de selector de aplicaciones) y, a continuación, selecciona tu correo dando clic en el ícono de Outlook.
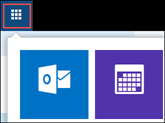 En la esquina superior derecha de la página, selecciona Settings > Options > Mail > Automatic processing > Clutter (Configuración > Opciones > Correo > Procesamiento automático > Otros
En la esquina superior derecha de la página, selecciona Settings > Options > Mail > Automatic processing > Clutter (Configuración > Opciones > Correo > Procesamiento automático > Otros
- Escoge la opción “Separar elementos identificados como otros”. Posteriormente selecciona “Guardar”.
Puedes desactivar esta opción en cualquier momento realizando los pasos anteriores y seleccionando “no separar elementos identificados como otros”.
*La carpeta “Otros” permanece en Outlook después de desactivar la característica de “otros”.
Aunque no puedes seleccionar que una dirección de correo se considere como “otros” (lo que haces con una regla), sí puedes ayudar al programa a identificar estos correos con mayor rapidez para que en un futuro cercano pueda filtrarlos.
Debes:
- Hacer clic en el mensaje y elegir “mover a otros”, o arrastrar el correo electrónico desde tu Bandeja de entrada y colocarlo en la carpeta “Otros”.
Si consideras que un mensaje que se envió a esta carpeta por error, haz clic derecho sobre el asunto del mensaje y elije “Mover a Bandeja de entrada”, o arrastra el correo electrónico desde la carpeta de “Otros” hasta la Bandeja de entrada.
Esta característica utiliza filtros como el remitente, si has participado en la conversación, si eres el único destinatario o la importancia de un mensaje para realizar su selección. Esto lo diferencia de la bandeja de “Correo no deseado” o Spam, que filtra mensajes potencialmente perjudiciales.
Importante. Si tus hábitos de lectura cambian, la carpeta “Otros” lo nota, aprende y se adapta.
Si deseas cambiar las opciones de la carpeta “otros”, da clic con el botón derecho de tu mouse sobre la carpeta y selecciona “administrar otros”.
¿Qué te parece esta nueva característica de Outlook? ¿Crees que te será últil para tu vida cotidiana, académica y profesional? No olvides contarnos todas las nuevas opciones que descubras con esta característica y de comentar con nosotros cualquier tema que te gustaría ver en el próximo Jueves de Tecnología.
Hasta la próxima.




