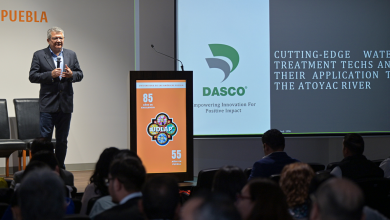Utiliza Word online como un experto
Word suele ser el editor de texto que se utiliza para la mayoría de los trabajos, una herramienta esencial. Con Office 365 puedes acceder a Word desde cualquier lugar con solo tu cuenta organizacional UDLAP, sin costo para ti.
Aquí te dejamos algunos tips para que aprendas a exprimir al máximo esta herramienta en línea:
- Crea párrafos
Word te da la opción de crear y modificar párrafos en su versión en línea, según lo necesites. Selecciona “crear un documento en blanco” y comenzar a escribir. Si necesitas un texto “dummy” (un texto automático), puedes aplicar el mismo truco que en el Word normal, escribe “=rand(2,3)” al principio de la hoja en blanco, dale “Enter” y verás lo que pasa.
- Revisa tu ortografía
Sabemos que esto no es infalible al 100%, pues el contexto y el sentido de una oración determina si es correcta una palabra utilizada, o no. Pero, el corrector ortográfico ayuda mucho para detectar con mayor facilidad la mayoría de potenciales errores ortográficos y de redacción en nuestro trabajo.
Word Online también te permite esto, sólo debes dar clic en “Review” /revisar y seleccionar la opción de revisión ortográfica. Word Online revisará tu texto rápidamente.
- Dale formato a tu párrafo
Es más fácil de lo que creerías utilizando una herramienta móvil. Sólo necesitas dar clic derecho (o si utilizas un Smartphone o tableta, mantener tu dedo presionado sobre un lugar del párrafo), y seleccionar la opción “Párrafo”. Podrás cambiar sangrías, alineación, etc. con rapidez y sin complicaciones.
- Asegura una copia de tu documento
Esto es útil para tener un respaldo en caso de algún incidente, pero también para llevar tu trabajo a donde quiera que vayas o editar en grupo un documento con OneDrive. Sólo da clic en el botón “Share” (Compartir) en la parte superior de la pantalla de Word y escribe la dirección de correo electrónico de la persona con quien quieres compartirlo. Puede ser a ti mismo 😉
También puedes crear un documento directamente desde OneDrive. Sólo da clic en “File” (archivos) y New (nuevo). Aquí te aparecen como opciones Word, Excel, PowerPoint, PDF, entre otros.
- Asegúrate de una buena presentación
Con la opción “View” de Word Online, puedes acceder al modo lectura (para leer tu texto como un libro), zoom, pie de página, encabezado, etc. para poder pulir la presentación de tu trabajo.
- Inserta elementos
Para agregar elementos que le brinden mejor vista a tu trabajo, dirígete al menú “Insert” (Insertar). Desde links, imágenes en línea o desde tu dispositivo, no necesitas salir de la aplicación para poder agregarlos.
- Significado de palabras
Ahora con la opción de “búsqueda inteligente”, puedes seleccionar la palabra y el buscador Bing, buscará diversos significados sin salir de la aplicación de Word. Sólo mantén tu dedo presionado sobre la palabra en la pantalla de tu dispositivo.
- Tell me what you want to do…
Esta opción, ayuda a mostrarte cómo se realizan algunas tareas sencillas, sólo tienes que elegir la opción y escribir lo que deseas hacer. Tus dudas podrán ser resultas sin salir del documento y buscar en diferentes páginas. Encuentras esta casilla al lado de la barra del menú principal de Word.
¿Te fueron útiles estos consejos? Ya podrás utilizar Word con facilidad para hacer tus trabajos en cualquier momento y lugar; en el transporte de camino a tu casa o la uni (si no manejas, claro), en la fila del comedor, esperando entre clases… Si tienes un momento y necesitas utilizarlo para trabajar en Word, será muy fácil 😉