Cómo insertar el pie de página en Word
 Entre las habilidades que se requiere de un estudiante universitario está el crear documentos de texto con formatos apropiados; un punto importante a considerar es incluir en tus documentos, el pie de página.
Entre las habilidades que se requiere de un estudiante universitario está el crear documentos de texto con formatos apropiados; un punto importante a considerar es incluir en tus documentos, el pie de página.
El pie de página se trata del texto que comúnmente se coloca al final de una página separado del cuerpo del escrito por un espacio o línea, y en una letra más pequeña, que sirve para colocar información, datos, comentarios y aclaraciones; ejemplos, notas de editores o traductores, etc.
Los pies de página tienen su referencia en el texto mediante las “llamadas de cita”, que son marcas al final de una palabra o párrafo y que generalmente se representan con un asterisco o un número que invita al lector a consultar el final de la página.
Debido a que los pies de página son muy utilizados en textos académicos, este Jueves de Tecnología te decimos cómo colocar un pie de página en un documento de Word.
Insertar un pie de página
Puedes crear tu propio encabezado o pie de página con un logotipo de organización y un aspecto personalizado, y guardarlos en la galería; o puedes utilizar algún diseño predeterminado y modificarlo o utilizarlo tal cual se muestra.
Para insertar el mismo pie de página en todo un documento deberás:
· Marcar el párrafo, palabra, que va a ser el texto con pie de página. (Pude ser con un asterisco, número, letra, etcétera).
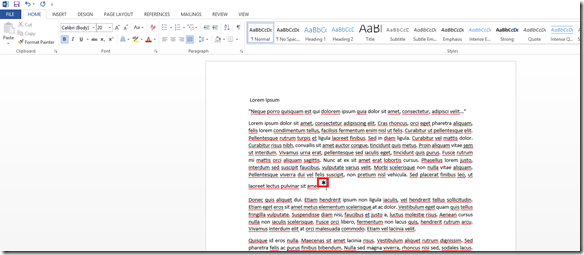
· Seleccionar el grupo “Encabezado y pie de página” (Header and footer) del menú “Insertar” (Insert).
· Hacer clic en “Pie de página” (Footer).

· Haz clic en el diseño de pie de página que deseas usar y éste se insertará en todas las páginas del documento.
*Utiliza la minibarra de herramientas para editar el formato del texto del pie de página (no olvides seleccionar el texto).
Insertar texto o gráficos en un pie de página y guardarlo en la galería
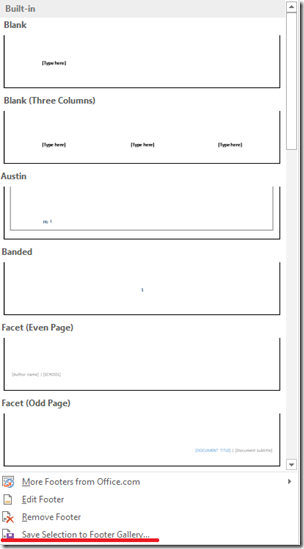 · En “Encabezado y pie de página” en el menú “Insertar” selecciona “Pie de página”.
· En “Encabezado y pie de página” en el menú “Insertar” selecciona “Pie de página”.
· Haz clic en “Editar pie de página” (Edit footer).
· Inserta tu texto o imagen.
· Para guardar el pie de página creado, selecciona el texto o los gráficos del pie de página y, a continuación, haz clic en “Guardar selección como nuevo pie de página” (Save selection to footer gallery).
Nota: Esta opción aparecerá solamente después de que hayas insertado tu texto o imagen en la sección de pie de página.
Cambiar encabezados o pies de página
· En el grupo “Encabezado y pie de página” en “Insertar”, haz clic en “Pie de página”.
· Haz clic en un diseño de encabezado o pie de página incluido en la galería (menú desplegable).
· El diseño de pie de página se cambiará en todo el documento.
· En la opción “Más encabezados de Office.com (More footers from Office.com) en el mismo menú desplegable, podrás escoger más opciones.
Y ya está. Así de fácil. Puedes jugar con las diferentes opciones del menú para personalizar tu pie de página, o si lo deseas, puedes encontrar otros trucos para editar tu encabezado en https://support.office.com/
¿Te pareció útil este texto? No dejes de comentarnos tus ideas o sugerencias para el próximo Jueves 😉



