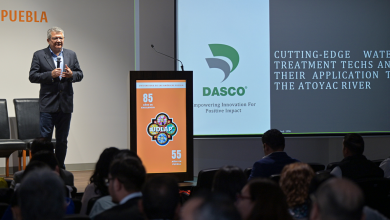Sway, una nueva forma de hacer presentaciones
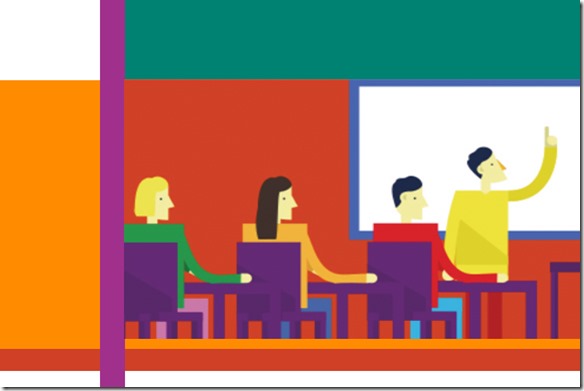
Office Sway es un programa de presentación de diapositivas o vídeos en línea. Es parte de la familia de productos de Microsoft Office y permite combinar contenidos e imágenes para crear un producto multimedia presentable ;).
Sway te proporciona una forma fácil de compartir tus ideas en un lienzo colorido e interactivo, que además de ser digital, te permite ver cómo tus ideas cobran vida sin nada más que tu cuenta de Microsoft, en este caso, tu cuenta UDLAP.
Puedes contar lo que sea en pocos minutos, agregando contenido interesante de tu computadora, dispositivo o la web, sin abandonar Sway, además de darles una excelente presentación sin muchas complicaciones.
A continuación, te damos algunos consejos que te serán muy útiles:
1.- Empieza por crear un nuevo documento en Sway. Si no quieres involucrarte mucho con el diseño del tablero, puedes escoger una plantilla predeterminada; las plantillas te permiten comenzar con una paleta de colores, diseños y contenido de muestra.
Pero si buscas algo diferente, da clic en el botón de “Remix” en la parte superior de la barra de navegación en tu documento nuevo, y Sway te dará varias combinaciones para elegir; variaciones dinámicas de lo que ya tienes en tu nuevo documento.
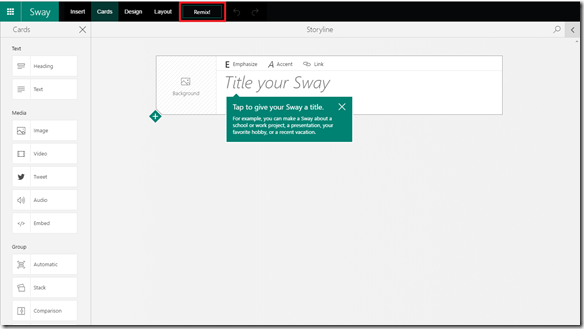
2.- Si quieres ser más detallista con la forma en la que cambias el estilo de tu Sway, puedes dar clic en el botón de “Diseño” (“Design”) en la barra de navegación superior. Esto abre un panel de diseño que muestra un avance de varias combinaciones de estilo que puedes elegir.
Los estilos que están en la misma hilera son diferentes en pequeñas formas, como la fuente y el fondo, mientras que los estilos en diferentes hileras cambian de una forma más substancial, como en el diseño y en la estructura.
¡Te invitamos a experimentar un poco!
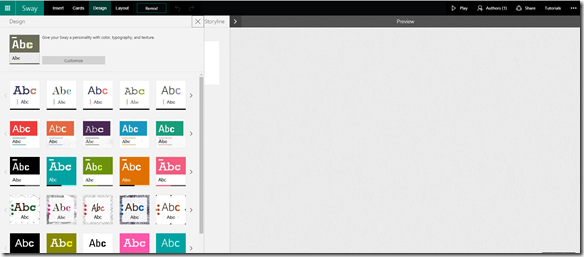
3.- Una vez que encuentres un estilo que te funcione, el botón de “Personalización” (“Customize”) en el panel de diseño, te ofrece la posibilidad de afinar elementos específicos en tu Sway.
Por ejemplo, puedes cambiar la paleta de colores y conservar intacto el resto del formato o personalizar estilos, tamaño y nivel de animación de la fuente.
Sólo es cuestión de explorar cada opción del menú.
4.- Igualmente y de manera sencilla, puedes cambiar cómo fluye tu presentación. Solo selecciona “Presentación” (“Layout”) en la barra superior de navegación y selecciona un movimiento vertical (el ícono superior), horizontal (ícono en medio) o un movimiento de pantalla por pantalla, una opción óptima para presentaciones (ícono inferior).
Sway reajustará todo el diseño de la presentación de forma automática, sin que tengas que mover cada elemento de manera individual.
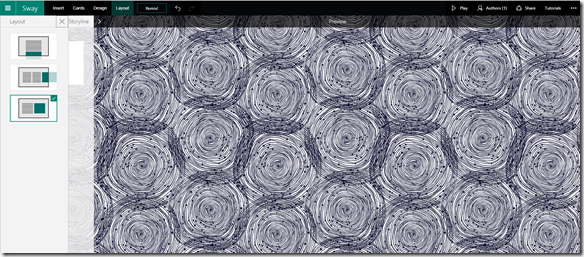
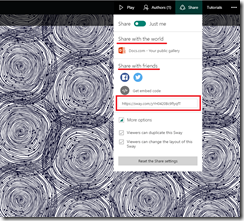 5.- Comparte tu Sway con tus compañeros de trabajo para que puedan modificarlo entre todos; así, tus presentaciones de la uni podrán realizarse de una mejor manera y con una presentación más dinámica. Desde cualquier dispositivo y cualquier lugar 😉
5.- Comparte tu Sway con tus compañeros de trabajo para que puedan modificarlo entre todos; así, tus presentaciones de la uni podrán realizarse de una mejor manera y con una presentación más dinámica. Desde cualquier dispositivo y cualquier lugar 😉
Sólo da clic en el botón “Share” (“Compartir”) en la parte superior derecha de la pantalla.
Comparte el link por correo o agrégalos directamente desde Sway.
6.- Porque también se vale pedir ayuda, Sway te ofrece tutoriales para utilizar este programa como un experto. Sólo da clic en “Tutoriales” (“Tutorials”).
7.- Deshacer/rehacer, duplicar; puedes hacerlo fácilmente. Mientras que trabajas para crear el Sway ideal, no olvides utilizar los botones de “Deshacer” y “Rehacer” en la barra superior de navegación, en caso de que cambies de opinión acerca de realizar algunos cambios en tu diseño. Como el Ctrl+Z, un error o cambio de opinión puede remediarse fácilmente.
Y si quieres utilizar un estilo en particular para todos tus Sways, puedes usar la función ‘Duplicar este Sway’ (“Duplicate this Sway”), que te permitirá crear una copia del documento, disponible en el futuro en el menú “…” para que puedas utilizarlo en otra presentación.
8.- Asegúrate de que tus fotos se mostrarán en una forma original. Da clic en ”Details” (“Detalles”) en tu imagen, para modificar la forma en la que se presenta en Sway; o en la tarjeta de imagen, tras seleccionar Puntos de Enfoque (Focus Points), y después seleccionar las partes que son más importantes para ti.
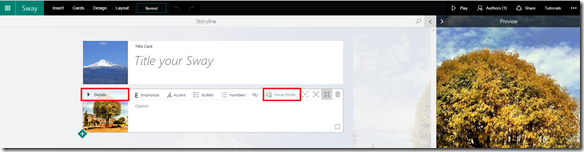
9.- Recuerda que puedes marcar áreas específicas en la foto para que Sway las resalte, o puedes seleccionar la casilla de verificación “La imagen entera es importante” (“The entire image is important”). De manera automática, Sway ajusta la foto y enfatiza ciertas áreas, con base en tu elección.
10.- Por último, puedes agrupar tu texto, fotos y otras tarjetas de Sway, cuando quieras mostrarlas juntas. Elige las fotos que desees agrupar tras seleccionar las casillas en la esquina inferior derecha de las tarjetas. Después, da clic en el botón “Agrupar” (“Group”), que abrirá el panel “Tipo de Agrupación” (“Group Type”), y selecciona una de las opciones en el panel.
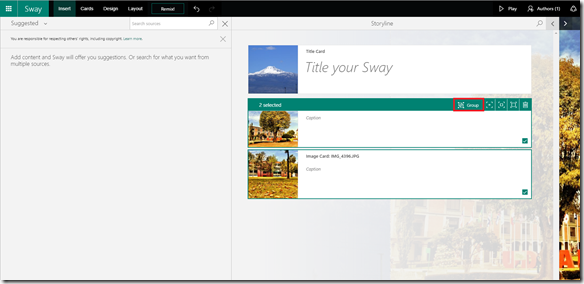
La vista previa de Sway te mostrará cómo las fotos fueron agrupadas de manera instantánea en una presentación.
¿Crees que con estos consejos ya estás listo para utilizar Sway para tus trabajos y tareas de la universidad? Es muy sencillo, sólo es cuestión de explorar cada opción de las herramientas. Y por si tienes más dudas, Microsoft te ofrece información adicional aquí.