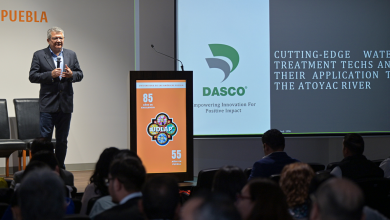Consejos para usar Edge
La velocidad y eficacia de nuestro navegador de Internet es uno de los aspectos más importantes a la hora de “Surfear” por World Wide Web.
Cada quien tiene su preferido dependiendo de sus gustos y necesidades y las características que desea satisfacer en su trabajo con el navegador. Para que puedas tener más opciones, este Jueves de Tecnología te presentamos a Windows Edge, que no se trata de la sustitución o actualización de Internet Explorer, sino de un navegador totalmente nuevo que promete rapidez y seguridad al navegar, además de ser compatible con webs creadas para Safari y Chrome.
Te decimos algunos básicos para utilizar Edge:
 Cámbialo si no te convence. Aunque este navegador es muy rápido y tiene mejoras respecto al otro Navegador de Windows, Internet Explorer, si así lo decides, puedes abrir tus páginas web y aplicaciones en otro navegador. Para seleccionarlo, debes de:
Cámbialo si no te convence. Aunque este navegador es muy rápido y tiene mejoras respecto al otro Navegador de Windows, Internet Explorer, si así lo decides, puedes abrir tus páginas web y aplicaciones en otro navegador. Para seleccionarlo, debes de:
En el Botón de Inicio de Windows 10, da click en “Configuración”. Entra en “Sistema” y después a “Aplicaciones predeterminadas”.
Busca en la lista el campo “Explorador web”.
Selecciona el navegador que tengas instalado y que quieras convertir en predeterminado.
Si por algún motivo deseas cambiar a Explorer o utilizar un navegador distinto a Edge para abrir una página, puedes seleccionar la opción de “Abrir con Internet Explorer”.
Sólo debes ir al menú en la barra superior derecha de tu explorador (en los tres puntos suspensivos en la barra) y seleccionar la opción.
Privacidad y configuración. Siempre es una buena idea revisar la configuración de privacidad antes de utilizar un navegador. Es importante comprobar qué datos extraen de nuestro equipo, y qué nos permiten bloquear, para ajustarlo a nuestras necesidades de privacidad.
Para hacer esto en Microsoft Edge, la “Configuración” se encuentra dentro del menú “Más Acciones”, en la esquina superior derecha (los tres puntitos).
Localiza las opciones de privacidad. La primera opción es “Borrar datos de Exploración”. Aquí puedes eliminar los historiales, las cookies, la memoria caché, los formularios, y otros datos más delicados como los permisos y las licencias.
 Configuración Avanzada. Puedes desactivar Adobe Flash Player si no lo consideras seguro o decidir si guardas las contraseñas y formularios. Activa Enviar solicitudes de “No realizar seguimientos” para avisar a las webs de que no te espíen.
Configuración Avanzada. Puedes desactivar Adobe Flash Player si no lo consideras seguro o decidir si guardas las contraseñas y formularios. Activa Enviar solicitudes de “No realizar seguimientos” para avisar a las webs de que no te espíen.
Si activas “Proteger mi PC contra las descargas y los sitios malintencionados con SmartScreen Edge” te protegerá del phishing, pero tendrás que enviarle las webs que visitas para que las analice, esta opción está disponible en la configuración avanzada.
Es recomendable desactivar la opción “Mostrar sugerencias de búsqueda” al escribir porque el sitio debe analizar tus datos para seleccionar esas sugerencias. Si no deseas que accedan a tus datos, te sugerimos desactivar la opción.
Recuerda que puedes navegar en Modo Privado (Edge no guardará rastreos ni información sobre lo que hagas con esta opción) al hacer click en el icono “Más Acciones” y después “Ventana InPrivate nueva”.
Por supuesto, en el menú de “Más Acciones” incluye una opción para guardar tus webs favoritas. También puedes importar los favoritos desde Internet Explorer con este menú.
¿Tienes una web que te gusta mucho y deseas colocarla en el Menú de Inicio de Windows para acceder rápidamente a ella? Cárgala en el navegador, pulsa el botón “Más Acciones”, y elige “Anclar a Inicio”.
Activa el ícono del “inicio”. En “Configuración avanzada” en “Más Acciones”, es posible activar el icono del Botón Inicio (Home), que no está seleccionado por defecto para que así puedas regresar rápidamente a la página de inicio de Edge después de navegar por varias páginas.
También puedes elegir qué quieres que se vea al abrir una pestaña nueva: la página de inicio de un buscador, una ficha en blanco, las páginas más recientes o las que a ti más te gusten o que utilices más.
Si encuentras una página que te gusta sólo tienes que pulsar en el icono con forma de Estrella para añadirla a tu lista de “Favoritos”. Para leerla más tarde pero sin añadirla a Favoritos, pulsa en la Estrella y luego en “Lista de Lectura”.
Modo lectura. Microsoft Edge incluye también la función del modo de vista de lectura que elimina de la página todo aquello que dificulta la lectura del texto incluido para facilitar la lectura de noticias o artículos. Para activar la opción, haz click sobre el icono de “Vista de lectura” que se muestra en forma de libro en la barra de direcciones una vez que se esté sobre el propio artículo.
Anotaciones. Edge incluye también la opción de realizar notas sobre las páginas web que se visiten, pudiendo dibujar y escribir sobre la propia web o copiar partes de individuales de una web. Todos estos cambios se podrán guardar en OneNote, favoritos o lista de lecturas e incluso compartir.
Atajos de teclado
Como la mayoría de aplicaciones y programas, Edge cuenta con atajos de teclado que pueden hacer de tu trabajo en este navegador uno más ágil. Te damos algunos:
CTRL + D: Guarda la web actual en “Favoritos” o en la “Lista de Lectura”.
CTRL + T: Nueva pestaña
CTRL + Enter: si estás escribiendo el nombre una web, añade el .com al final, y entra en ella
CTRL + i: Fija la ventana de favoritos en el lateral
CTRL +: Aumenta el tamaño de letra
CTRL -: Reduce el tamaño de letra
CTRL + 0: Tamaño de letra por defecto
Estas son sólo algunas de las cosas que puedes hacer al navegar la red con Microsoft Edge. ¿Te parecieron útiles? Coméntanos cuál es tu navegador favorito y por qué y no dudes en darnos tus comentarios y sugerencias para hacer tu vida estudiantil más fácil con ayuda de la tecnología.
Hasta el próximo Jueves.