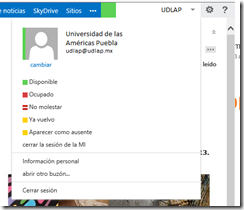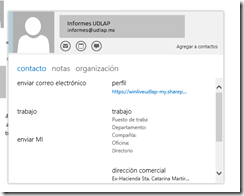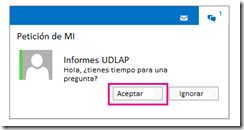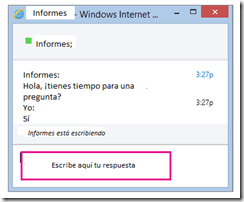Mensajes instantáneos para Outlook

Cada vez que utilizamos Outlook u alguna otra aplicación del Office 365 nos damos cuenta de más ventajas y herramientas con las que esta nueva versión cuenta, por esto, te actualizaremos sobre una más:
¿Ya conoces Lync? bueno, no es necesario utilizarlo para tener una conversación vía mensajería instantánea (MI) con tus contactos; ahora puedes iniciar o aceptar una sesión de mensajería instantánea directamente desde Outlook Web App, checa esto:
Utiliza Outlook para poder ingresar y administrar tu estatus de mensajería instantánea
- Ingresa a tu cuenta desde Outlook Web App.
- Puedes iniciar sesión en MI dando clic en tu nombre en la parte superior de la ventana de Outlook y a continuación, seleccionando “Iniciar sesión en la mensajería instantánea”.
- Una vez que has iniciado sesión en la mensajería instantánea, selecciona de nuevo tu nombre haciéndole clic y a continuación, selecciona el estado con el que quieres aparecer en este medio (Disponible/Ocupado/No Molestar/Ya vuelvo/Ausente).
Para iniciar una conversación deberás…
- Encontrar a la persona a la que deseas enviar un mensaje instantáneo. Puedes buscarlos en “Personas”, en la barra superior de Outlook, o puedes seleccionar el nombre para ver su tarjeta de contacto (podrás hacerlo de un mensajeo correo que te hayan enviado anteriormente).
- Selecciona “Enviar mensaje instantáneo”
 para abrir una nueva conversación con el contacto que elegiste.
para abrir una nueva conversación con el contacto que elegiste.
También podrías aceptar solicitudes
Uno de tus contactos podría iniciar una sesión de mensajería instantánea contigo, y en este caso, la solicitud aparecerá en la parte superior de la página de Outlook Web App; podrás entonces “Aceptar” o “Ignorar” (rechazar) la petición.
Para aceptar la petición y responder, selecciona “Aceptar”.
Escribe tu mensaje (aquí se denomina respuesta) y presiona la tecla “Enter”.
Cuando hayas terminado de comunicarte con tu contacto, selecciona la ![]() ubicada en la parte superior de la ventana de la herramienta de mensajería instantánea para poner fin a la conversación y cerrar la ventana. ¡Listo!
ubicada en la parte superior de la ventana de la herramienta de mensajería instantánea para poner fin a la conversación y cerrar la ventana. ¡Listo!
Si deseas más información, visita http://blog.udlap.mx/cloud/ y como siempre, si necesitas ayuda con algún problema técnico, por favor contáctanos a través de service.desk@udlap.mx
También puedes consultar otros artículos para seguir aprovechando al máximo las nuevas características de Office 365:
El uso de Outlook Web App sin conexión (offline)
Actualización de Office 365, llegamos a Wave 15