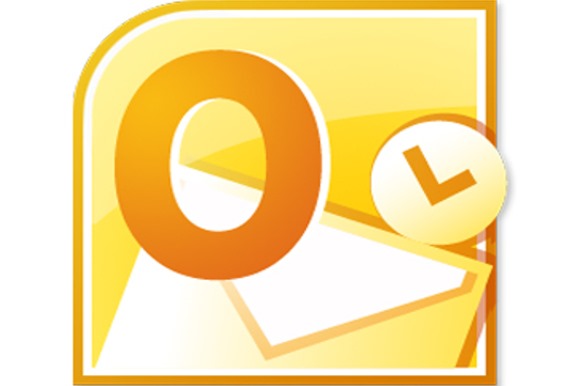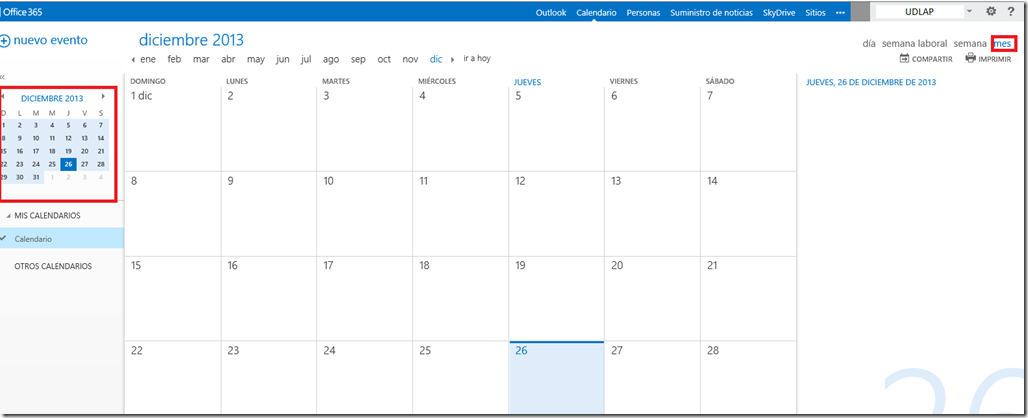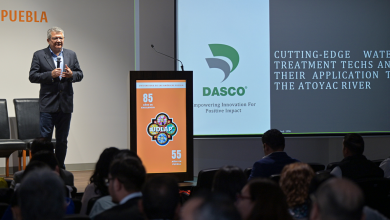La herramienta de Calendario en Outlook Web App
En esta ocasión compartiremos una herramienta de Outlook Web App que puede serte de gran utilidad para planear tus actividades este próximo semestre y que se encuentra mejorada con la actualización a Office 365 2013. Hablamos del Calendario de Outlook.
El calendario te sirve para guardar citas y programar reuniones con tus compañeros. Cuando hagas esto, puedes usar el calendario para ver tu agenda y buscar horas en las que tus compañeros también estén disponibles y a continuación, enviarles una solicitud de reunión.
*Esta herramienta se encuentra en la parte superior de la barra de Outlook.
Con tu calendario Outlook Office 2013 puedes:
1. Crear un evento haciendo clic en “Nuevo evento”. Recuerda que un evento puede ser una cita, una reunión o un evento de todo el día.
2. Utilizar los calendarios para navegar entre fechas. La semana que está visualizada aparece sombreada con azul claro, mientras que la fecha en curso aparece con un sombreado más oscuro. Puedes usar el icono de “calendario” situado en la parte superior, para contraer o expandir este lado de la vista del calendario.
3. También puedes ver más de un calendario a la vez. Esta sección te permite crear otros calendario; por ejemplo, un calendario para un proyecto específico o guía de estudio, o para seguir citas privadas. Igualmente, puedes agregar calendarios de otras personas y seleccionar cuáles visualizar. Si eliges mostrar varios calendarios, éstos se combinarán en una sola vista, en la que a cada uno de ellos se le asignará un color diferente.
4. Ir directamente a cualquier fecha haciendo clic en ella. También puedes hacer clic en las flechas de los extremos para ver las fechas anteriores o posteriores a las visualizadas.
5. Ver los calendarios en la ventana principal. Haz doble clic en cualquier espacio en blanco en esta ventana para crear un elemento nuevo en el calendario. También puedes hacer clic y arrastrar, para crear un evento en la hora seleccionada.
6. Seleccionar la vista deseada y compartir o imprimir tu calendario.
Para crear una reunión en tu calendario debes:
1. En la parte superior izquierda de la página, haz clic en: “nuevo evento”.
2. En el renglón donde dice “Asistentes”, escribe los nombres de los asistentes a los que quieres invitar a tu reunión.
3. Escribe el nombre del evento (asunto).
4. Escribe una ubicación.
5. Junto a “Hora de inicio” y “Hora de finalización”, selecciona las fechas y horas adecuadas.
6. Escribe el propósito de la reunión en el cuerpo del mensaje.
7. En la parte superior de la ventana, haz clic en la pestaña “Asistente para programación”. Aquí podrás ver si los asistentes están disponibles. Si no están disponibles, selecciona una hora diferente.
8. En la parte superior izquierda de la ventana, haz clic en “Guardar” y ¡ya está!
Si deseas más información, visita http://blog.udlap.mx/cloud/ y como siempre, si necesitas ayuda con algún problema técnico, por favor contáctanos a través de service.desk@udlap.mx
También puedes consultar otros artículos para seguir aprovechando al máximo las nuevas características de Office 365:
Mensajes instantáneos para Outlook
El uso de Outlook Web App sin conexión (offline)